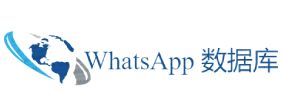好消息是,随着技术的发展和发展,屏幕录像机可以录制电脑屏幕。上述类型的程序可以录制任何屏幕录像,包括游戏、视频、教程等。在这篇文章中,推荐了 4 个主要工具来 电子邮件数据 学习如何在 PC 上录制屏幕。继续阅读内容丰富的文章以了解有关它们的更多详细信息。
如何在 PC 上进行屏幕录制:4 个简单程序
指导
指南清单
如何使用游戏栏在 PC 上进行屏幕录制
第 2 部分. 如何使用 FoneLab Screen Recorder 在 PC 上进行屏幕录像
第 3 部分. 如何使用 Chrome 扩展程序在 PC 上进行屏幕录制
第四部分. 如何使用在线工具在电脑上进行屏幕录制
五、PC端录屏常见问题
第 1 部分. 如何使用游戏栏在 PC 上进行屏幕录制
Game Bar 是录制 PC 屏幕的最便捷方式。此屏幕录制程序内置 您将使用销售历 于某些版本的Windows操作系统中,尤其是最新或最新的版本。对于以前的版本,可以下载屏幕录制软件。它捕获高质量的屏幕录像,满足您对手术的期望。
此外,Game Bar还可以监控您 PC 的性能,包括 CPU、GPU、RAM 和 FPS。在继续之前录制屏幕会很有帮助,因为您可以知道您的电脑是否状况良好。按照以下简单步骤了解如何使用游戏栏在 PC 上进行屏幕录制。
步骤1首先在您的电脑上启用游戏栏。为此,请单击主界面左下角的“菜单开始” 。然后使用搜索栏输入游戏栏名称来查找游戏栏。或者,搜索“设置”并 在主界面左上角输入“游戏栏” 。点击右侧的滑块将其激活。
步骤2在您的 PC 上启动该程序以启动该过程。按 打开一个运行Windows + G 的简单程序。之后,屏幕录像机功能将显示在 PC 屏幕上。单击 该工具提供的“捕获”部分 上的“记录” 。您的屏幕将被自动记录,您将看到在屏幕上花费的时间。
步骤3根据您的喜好,让游戏栏捕获您的屏幕。然后单击“停止” 结束录制会话。视频将自动录制在您的电脑相册中。
FoneLab 屏幕录像机
FoneLab 屏幕录像机
FoneLab Screen Recorder允许您录制视频、音频、在线教程等。在 Windows / Mac 上,您可以轻松调整大小、编辑视频或音频等。
在 Windows / Mac 上录制视频、音频、网络摄像头并截取屏幕截图。
保存前预览数据。
它安全且易于使用。
免费下载 免费下载 了解更多
第 2 部分. 如何使用 FoneLab Screen Recorder 在 PC 上进行屏幕录像
内置工具可以方便地实现它们提供的最重要的功能。但是,它们缺乏针对您的文件的附加和高级功能。第三方工具比内置工具更有用,因为它们包含其他功能。FoneLab Screen Recorder是本文中最推荐的软件,因为它可以录制高质量的视频。此外,它还具有 7 种录音功能,可让您在 PC 上进行录音。其中包括录像机、录音机、网络摄像头录音机和电话录音机。
此外,该屏幕录像机软件允许您自定义录制设置。您可以调整录制面板、摄像头、热键和输出。按照下面的详细说明,了解如何使用FoneLab Screen Recorder在 PC 上录制视频,包括其他屏幕活动。
FoneLab 屏幕录像机
FoneLab 屏幕录像机
FoneLab Screen Recorder允许您录制视频、音频、在线教程等。在 Windows / Mac 上,您可以轻松调整大小、编辑视频或音频等。
在 Windows / Mac 上录制视频、音频、网络摄像头并截取屏幕截图。
保存前预览数据。
它安全且易于使用。
免费下载 免费下载 了解更多
步骤1转到 FoneLab Screen Recorder 主网站。然后单击“免费下载” 开始下载。之后在您的电脑上进行设置,它将自动启动屏幕录像机。然后熟悉软件的界面,以便在工具处理过程的接下来几秒或几分钟内更快地完成过程。
步骤2单击主界面左上角的箭头
更多屏幕录制功能 買入鉛 将显示为下拉选项。选择录像机 以查看最相关的 PC 屏幕录制功能。单击“全屏”以捕获整个屏幕。相反,选择“自定义”以捕获屏幕的特定部分。
步骤3您还可以通过切换滑块来使用该工具的其他功能。其中包括网络摄像头、系统音频和麦克风。使用光标跟踪您想要捕获的屏幕。然后单击软件屏幕右侧的“录制” 。该软件在捕获 PC 屏幕之前从 3 倒计时到 1,让您有时间在捕获屏幕之前准备屏幕。
步骤4让屏幕录制继续进行,直到您想通过单击“停止”来结束录制。该软件将向您显示录制屏幕的预览。然后单击 “立即导出” 将视频保存到您的 PC 相册中。