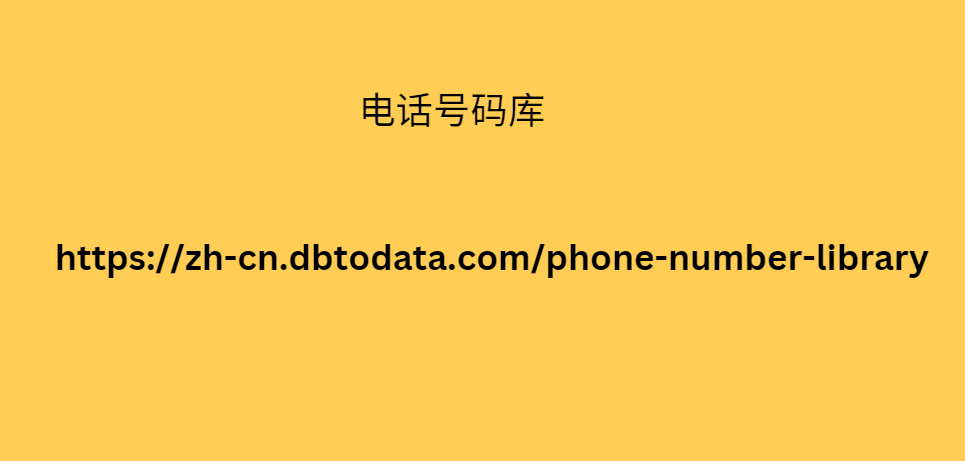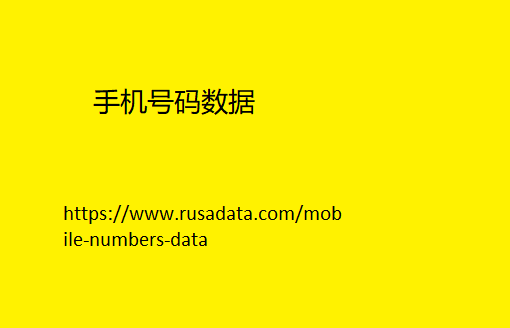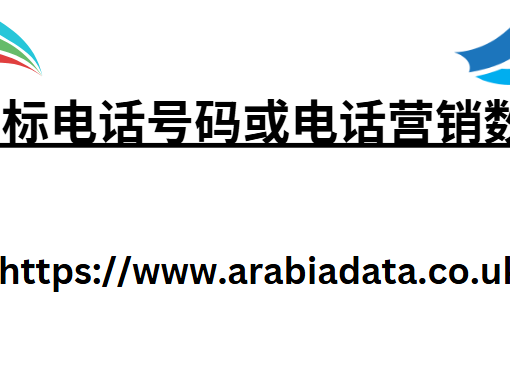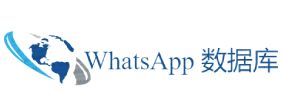上述程序是计算机上可以相互控制的有用程序之一。这篇文章提供了使用它及其含义的完整指南。您想了解更多有关该主题的信息吗?请继续阅读下面这篇文章。
适用于 Mac 的 Microsoft 远程桌面综合指南
指导
指南清单
第 1 部分. 是否有 Microsoft 远程 电话号码库 桌面 Mac
第 2 部分. 如何使用 Microsoft 远程桌面 Mac
第 3 部分:使用 FoneLab Mac Sweep 清理 Mac 存储
第 4 部分:有关 Microsoft 远程桌面 Mac 的常见问题
第 1 部分. 是否有 Microsoft 远程桌面 Mac
Microsoft 远程桌面通常用于
Windows 操作系统。主要原因之一是微软是为上述操作系统 优化内部链接和文章结构 而设计的。此外,由于其兼容性,它运行良好。 Mac 也是 Microsoft 远程桌面支持的计算机之一。是的,你没看错!该程序可在 macOS 操作系统上使用。
Windows 操作系统和 macOS 的上述程序的功能是相同的。唯一的区别是您需要下载它们并将其安装在计算机上。建议您在其官方网站上执行 Microsoft Remote Desktop Mac 下载,以避免您的计算机感染病毒和恶意软件。
FoneLab Mac 扫描
FoneLab Mac 扫描
使用 FoneLab Mac Sweep 清理系统、电子邮件、照片、iTunes 垃圾文件以释放 Mac 上的空间。
管理相似的图像和重复的文件。
轻松向您展示 Mac 的详细状态。
清空垃圾桶以获得更多存储空间。
免费下载 了解更多
第 2 部分. 如何使用 Microsoft 远程桌面 Mac
您可能认为学习如何在 Mac 上使用 Microsoft 远程桌面很困难。如果这是您的观点,那么您可能是错的。一旦您将其下载到 Mac 上,就可以轻松使用该程序。我们建议您在 App Store 上执行 Microsoft Remote Desktop Mac 下载,以获得顺利、安全的过程。如果是这样,您需要强大的互联网连接才能下载它。
此外,在另一台计算机上设置 Mac 需要稳定的互联网连接。 Microsoft 远程桌面的另一个好处是它不需要功能强大的计算机,因为它不包含大量数据和文件。
以下是学习如何使用本文中提到的程序的详细步骤。当您向下滚动时查看它们。
步骤1打开App Store即可看到其主界面。您可以使用 Mac Spotlight 功能或 Launchpad 程序。然后单击屏幕左上角的搜索栏图标。随后将公布拟议的计划。稍后,输入Microsoft 远程桌面 关键字并单击结果之一。或者,您可以按Enter键输入搜索。最后,选择“Microsoft 远程桌面”图标并单击其名称下方的“获取”按钮。
下载微软远程桌面
步骤2等待下载过程完成,然后单击 ba 线索 其名称下方的“打开”按钮启动它。或者,关闭App Store并在 Mac 开始屏幕上找到Microsoft 远程桌面。现在您将看到软件的主界面,需要熟悉更快的程序。
启动微软远程桌面
步骤3是时候向软件添加用户帐户了。为此,请单击屏幕左上角的箭头图标。然后出现下拉选项。请单击“设置”按钮以在 Mac 屏幕上看到一个新对话框。单击 新界面上的“用户帐户”选项卡可查看更多选项。勾选左下角的加号图标并填写必要的信息。选择右下角的“添加”图标继续。