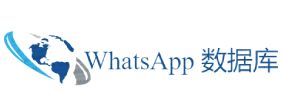想要拍摄 Mac 屏幕的照片吗?好吧,截图就可以了。您只需要使用内置工具或第三方工具即可。问题是:Mac 上可以编辑屏幕截图吗?当然!
这篇文章将向您展示在 Mac 上编辑屏幕截 电子邮件数据 图的内置方法,包括最好的第三方工具。了解它们的差异并选择最适合您的程序。向下滚动以查找有关它们的更多信息。
如何在 Mac 上编辑屏幕截图 [4 种主要方法]
指导
指南清单
如何在 Mac 上编辑屏幕截图
第 2 部分:如何使用 Mac FoneLab Screen Recorder 在 Mac 上截取屏幕截图
第 3 部分:有关如何在 Mac 上编辑屏幕截图的常见问题
第 1 部分. 如何在 Mac 上编辑屏幕截图
在本节中,您将看到在 Mac 上编辑屏幕截图的前 3 种选择方法。通过向下滚动来发现它们。
选项 1.如何在 Mac 上通过预览编辑屏幕截图
Preview 程序被认为功能强大,是 Mac 提供的最 Sega 的 Yu Suzuki 是我们 通用的程序之一。它可以查看您的照片和文档或导出它们、编辑您的照片等。好处是您不需要下载该工具,因为它是内置的。请参阅下面有关如何使用预览程序在 Mac 上编辑屏幕截图的详细步骤。快点。
步骤1在 Mac 上启动预览程序,将出现一个新窗口。请选择主界面左侧的截图文件夹。然后结果将发布在右侧。选择您要编辑的屏幕截图。单击“打开”继续。
打开屏幕截图
步骤2屏幕截图将在 Mac 屏幕上放大。请勾选屏幕右上角的编辑按钮以继续。稍后,使用它提供的编辑工具并花时间编辑屏幕截图。完成后,单击屏幕右上角的“完成”按钮。
编辑预览屏幕截图
选项 2.如何使用照片应用程序在 Mac 上编辑屏幕截图
当我们在 Mac 上截取屏幕截图时,它们会立即保存到照片应用程序中。好处是它提供了快照文件的基本编辑工具。在这种情况下,您不需要像之前的方法那样下载第三方工具。请按照以下详细步骤使用“照片”应用程序在 Mac 上编辑屏幕截图。
步骤1查看 Mac Dock 并选择图片图标以访问 Mac 的照片。然后选择左侧位置文件夹中的屏幕截图并选择您想要编辑的屏幕截图。稍后,单击屏幕右上角的“编辑”按钮。
查看编辑工具
步骤2界面发生变化并出现编辑工具。请根据您的喜好编辑屏幕截图。您可以选择“灯光”、“颜色”、“黑白”、“润饰”和“红眼”部分。您还可以裁剪屏幕或添加过滤器。稍后,单击Mac 屏幕右上角的“完成”按钮。
保存编辑
FoneLab 屏幕录像机
FoneLab 屏幕录像机
FoneLab Screen Recorder允许您录制视频、音频、在线教程等。在 Windows / Mac 上,您可以轻松调整大小、编辑视频或音频等。
在 Windows / Mac 上录制视频、音频、网络摄像头并截取屏幕截图。
保存前预览数据。
它安全且易于使用。
免费下载 免费下载 了解更多
选项 3. 如何使用在线工具在 Mac 上编辑屏幕截图
或者,除了以前的软件之外,您还可以使用在线工具在 Mac 上编辑屏幕截图。 Gemoo 免费在线屏幕截图编辑器是最好的之一。它提供的编辑工具易于使用。然而,在 Mac 上编辑屏幕截图时,该程序会包含烦人的广告。向下滚动以了解如何使用该工具。
步骤1访问在线工具的官方网站。选择主界面顶部的立即编辑屏幕截图按钮。
立即编辑屏幕截图
步骤2然后导入您想要编辑的屏幕截图。您只需单击+ 图标或将它们拖放到该部分即可。在线工具将在几秒钟内加载。随后,使用编辑工具对截图进行编辑。单击顶部的“下载”按钮继续。
在线编辑屏幕截图
第 2 部分:如何使用 Mac FoneLab Screen Recorder 在 Mac 上截取屏幕截图
Mac FoneLab Screen Recorder等第三方工具最适合在 Mac 上截取屏幕截图。该工具可让您仅捕获该设备上您喜欢的特定屏幕。您只需使用光标,然后在 Mac 上编辑屏幕截图即可。
FoneLab 屏幕录像机
FoneLab Screen Recorder允许您录制视频、音频、在线教 awb 目录 程等。在 Windows / Mac 上,您可以轻松调整大小、编辑视频或音频等。
在 Windows / Mac 上录制视频、音频、网络摄像头并截取屏幕截图。
保存前预览数据。
它安全且易于使用。
免费下载 免费下载 了解更多
此外,除了屏幕捕获之外,该软件还提供更多功能。它还包括录像机、窗口录像机、录音机和网络摄像头录像机。下载该工具后,您就可以使用上述所有功能。请参阅下面的详细步骤以了解更多信息。