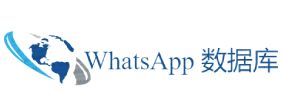当您在 iPad 上输入多次错误的密码时,就会出现上述问题。这是 Apple 创建的一项功能,旨在防止任何人尝试访问您的设备。但是,如果您、您的家人和亲戚不小心 电子邮件数据 将您的 iPad 设置为这种模式怎么办?眼睛看这里!以下是 3 种经过尝试和测试的修复方法。向下滚动以发现它们。
iPad 说不可用 [你必须发现的 3 种技巧]
指导
指南清单
如何通过备份恢复修复iPad无法访问的问题
第 2 部分:如何修复 iPad 无法通过“查找”访问的问题
第 3 部分:如何修复 iPad 无法访问的问题
第 4 部分:如何修复 iPad 无法访问的常见问题解答
第1部分.如何通过备份恢复修复iPad无法访问的问题
Apple 设备或其他设备可以使用基于云 单击您不想要的任何页面部分的背景 的存储进行备份。对于 iPhone,建议使用 iTunes、Finder 或 iCloud。原因是它们是与 Apple 兼容的工具,用于备份存储的数据。好处是您可以使用这些备份来恢复您的 iPad。
这些备份可用于消除 iPad 不可用错误消息。本节介绍 iTunes 和 Finder 如何恢复您的 iPad 备份以解决问题。请参阅下面的单独程序。快点。
FoneLab iOS系统恢复
FoneLab iOS系统恢复
FoneLab 使您能够从 DFU 模式、恢复模式、Apple 徽标、耳机模式等修复 iPhone/iPad/iPod。进入正常模式,不会丢失数据。
修复iOS系统禁用的问题。
从禁用的 iOS 设备中提取数据而不会丢失数据。
它安全且易于使用。
免费下载 免费下载 了解更多
选项 1. 使用 iTunes
iTunes 是您可以在计算机上使用的终极音乐流媒体程序。它是您可以使用的最通用的工具之一,因为除了上述功能之外,它还提供各种功能。它还可以在几秒钟内备份您的 iPad。如果是这样,您可以使用它来恢复iPad备份并解决iPad不可用的问题。
但是,iTunes 只能在 Windows 和更早的 macOS 版本上访问。他们的流程几乎是一样的。它们唯一的区别是 Windows 版本的 iTunes 经常滞后。这可能是因为 macOS 操作系统尚不支持它,而 macOS 操作系统是 Apple 为 Mac 提供的主要操作系统。但要防止这种情况发生,您只需将 iTunes 更新到最新版本即可。请参阅下面的详细步骤了解如何使用它。
步骤1拿起您想要在此过程中使用的 USB 电缆和您想要修复的 iPad。然后将 USB 线插入 iPad 并插入电脑。稍后,在您的计算机上启动 iTunes。请选择左上角的iPad 图标。之后您将在 iPad 上看到信息。
步骤2请选择左侧的摘要按钮;更多信息将显示在右侧。之后,选择“恢复 iPad”按钮开始该过程。如果出现提示,请输入备份加密密码以继续。
恢复iPad
选项使用 Finder
Finder 被视为或归类为 Mac 的大本营。它组织存 ba 线索 储在 Mac 上的文件、程序和其他数据。然后它存储在分类中,包括应用程序、最近使用的文件夹和其他文件夹。
Finder 的另一个优点是,当您在 iPad 上丢失数据时,您还可以使用它来备份文件并恢复它们。如果是,您可以使用上述程序来修复屏幕上的 iPad 不可用错误消息。